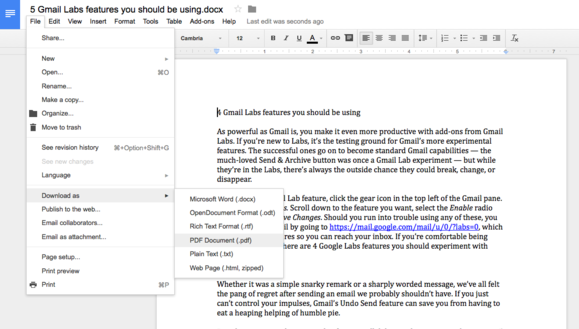
Google's office suite can capture everything from business cards to web pages in this popular file format.
Max Productivity By Michael Ansaldo , Dec 17, 2015 3:30 am PSTThough it’s known primarily as an office suite, Google Drive is also a powerful PDF tool. Drive’s native features enable you to save just about any content as a PDF file. Even better, the text of any PDF saved in your Drive account becomes searchable thanks to Google’s Optical Character Recognition technology. Here’s how to get started.
You may not realize it, but all those documents and spreadsheets in your Drive account are potential PDFs. And you don’t even need Adobe Acrobat to convert them.
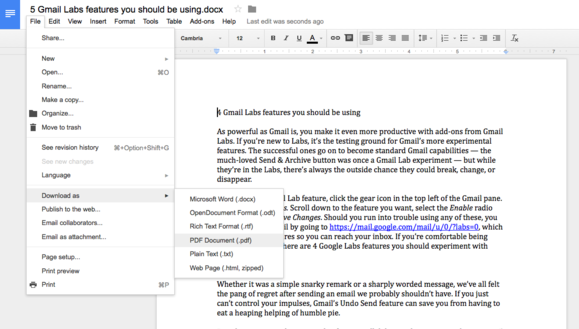
Google Drive enables you to export any file to PDF. Just open the document and select File > Download as > PDF Document and you’re done. Save the new file to your local Google Drive folder so it syncs, and you’ll save yourself the trouble of having to upload it manually.
How often do you come across some content on the web that you want to save for later? You could just take a screenshot, but a searchable PDF has a lot more utility.
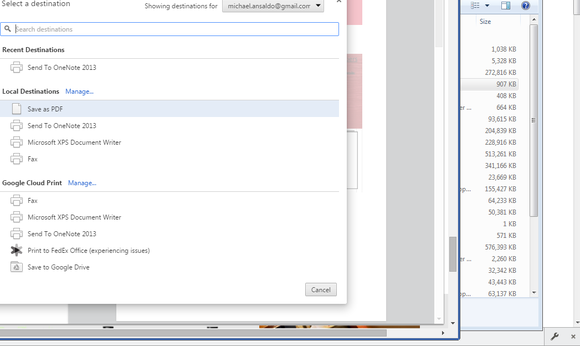
You can save any webpage to Drive as a PDF using the Chrome browser. First, make sure you’re logged in to Chrome. When you’re on a page you want to save, click the printer icon in the lower-right corner of your browser window. Instead of clicking “print” in the dialog box that opens, select Change. Scroll down to the Google Cloud Print section, and click Save to Google Drive. You’ll have a PDF of the page with all the formatting intact.
All those receipts, business cards, and handwritten notes cluttering your desk? Turn them into PDFs using the Google Drive app for Android.
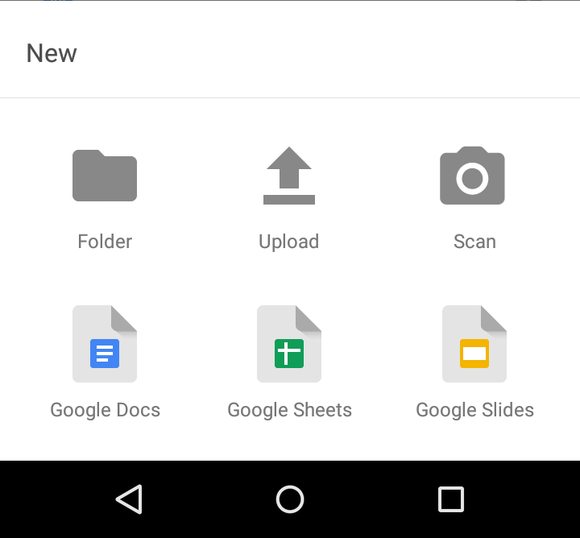
In the Drive app, press the plus sign in the lower-right corner to create a new document, then select the camera icon. Once you scan the document, Drive’s document scanner will automatically detect the edges of the paper and enhance the image to bring out the text. You can add multiple scans to a single PDF by tapping the plus symbol in the image editing menu. When you’re done, tap the checkmark and the file will be saved to your Drive account.
Once you have PDFs in your Drive folder, you can edit and manipulate them using a host of third-party add-ons. Coming up: We take a look at some the best. Stay tuned!