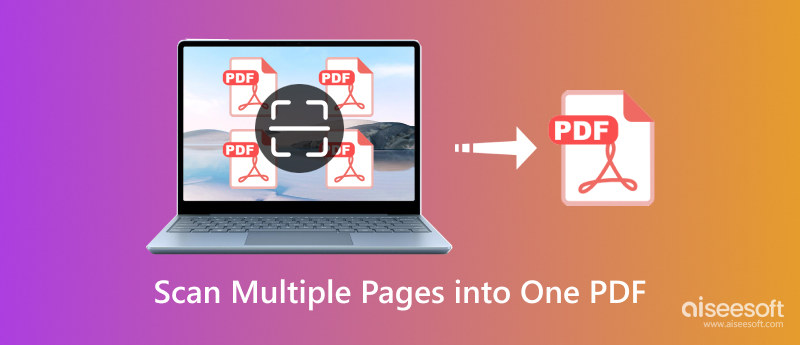
There is no problem getting too many documents, but it becomes frustrating when you are running late in working on your project or review. So, how do you scan multiple pages into one PDF? In this way, finding specific documents in a single PDF file will be easier and might save up more storage space. Read how to do it with and without a scanner via effective solutions.
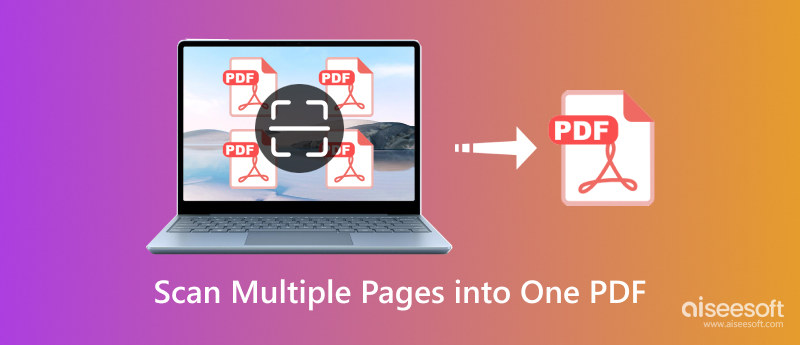
The good thing is you can find multiple solutions that will help you scan documents to PDF. While you might waste your time looking for the best one, here are the most picked tools to try first.
Using an iPhone has many helpful tools, including a way to turn documents into PDFs by scanning with iPhone. The good thing with this solution is that you will only need the iPhone and follow the demonstration below:
Launch the Notes app and select a note. Open the document and tap the Camera button. When the list appears, choose the Scan Documents option.
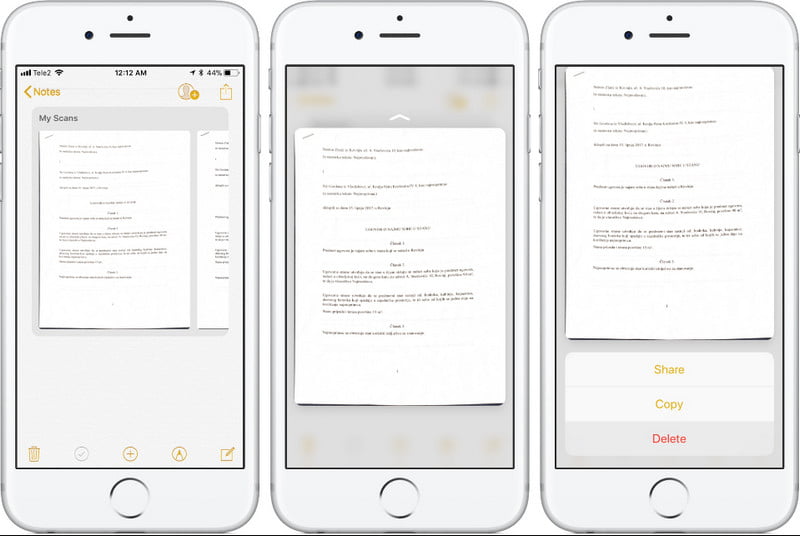
Get your physical copy of documents and position the device to capture it. When you put the camera in Auto mode, it will automatically scan the document. Tap the Shutter button for a manual capture.
Another way to scan paper to PDF on iOS and Android is through Adobe Scan. The app easily captures and converts your documents into high-quality PDFs. It has automatic boundary detection to get the best scan in every shot. It also has the default drawing tool that allows you to quickly highlight and edit the text. To start with scanning with Adobe Scan, you have to:
Download and install the app from your local online store. Once launched, prepare the document and capture it with the default camera.
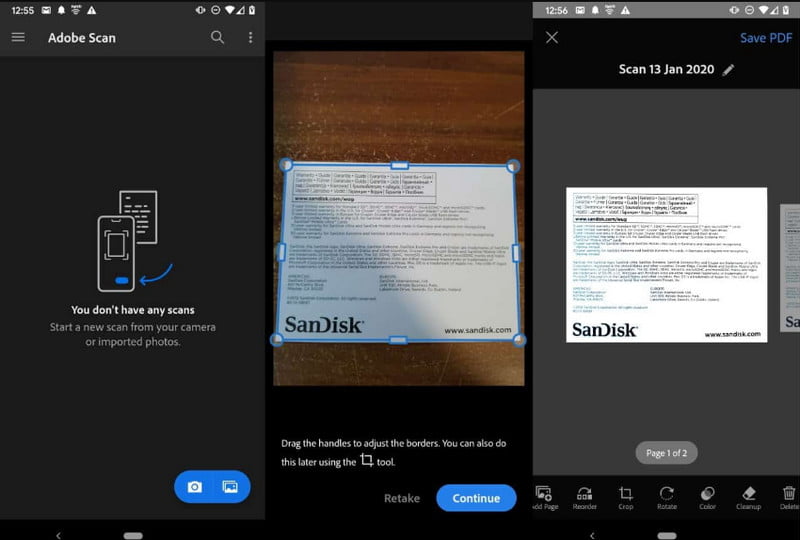
You can also modify the camera using Auto-capture mode or setting the flash settings. Follow the onscreen instructions to scan documents effectively.
Way 1. Use Aiseesoft PDF Converter Ultimate
Tools with OCR can recognize text from a digital image. It becomes handy as you don’t have to edit the text. For this, it is recommended to use Aiseesoft PDF Converter Ultimate on Windows and macOS. It supports advanced OCR, recognizing text in any supported language, such as English, Chinese, Japanese, French, and more. It also allows you to convert the documents to Word, Excel, PPT, and Text. Of course, it also helps to convert with output formats, like JPEG, GIF, TGA, and PNG. Assure a lossless document scanning and converting with Aiseesoft.

100% Secure. No Ads.
100% Secure. No Ads.
Download the PDF Converter Ultimate from the official website. Follow the prompts to finish the installation. Launch the software once done. Click the Add Files button and search your folder for the documents. Click the Open button to confirm the upload.
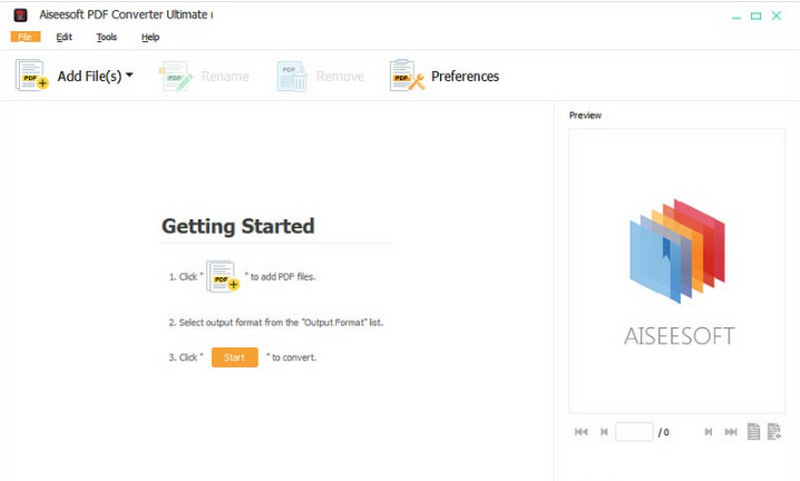
Enter the number of pages you want to convert from the Page Range field. Then, open the Output Format list and choose the desired format. You can change the file extension to .docx, .pptx, etc.
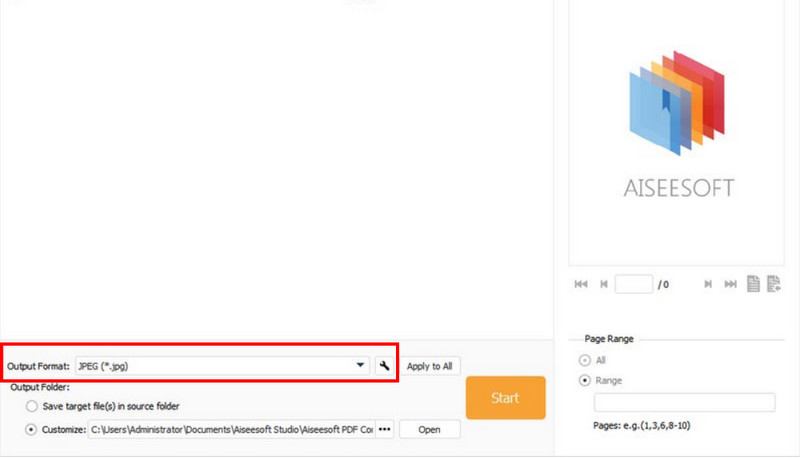
To get the accurate result you want, open the Preferences menu and choose the Accuracy mode or adjust the advanced settings. You can also select the output language like the original one to create consistency. Click the Start button to initiate the conversion process.
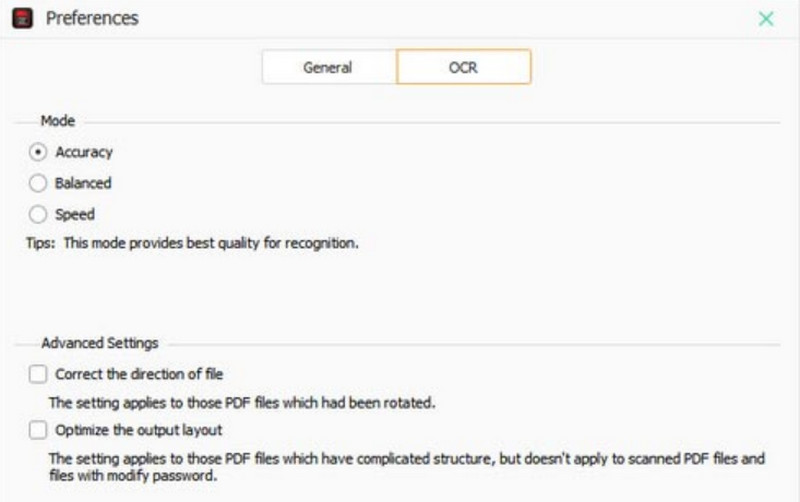
Way 2. Use Adobe Acrobat Reader DC
Do you need to work on presentations or documents across your devices? Adobe Acrobat Reader DC lets you view PDFs and interact with various documents on your computer or smartphone. This Adobe PDF editor and reader also has intuitive features to help you annotate and change the text. You can get Adobe Acrobat for $12.99 for a monthly subscription if you are a student. But the regular subscription can be expensive to buy.
Download and install Adobe Acrobat on your device. Once it is running, upload the PDF from your folder. Use the Annotate function to highlight text. Proceed to the Tools section and select the Export PDF option.
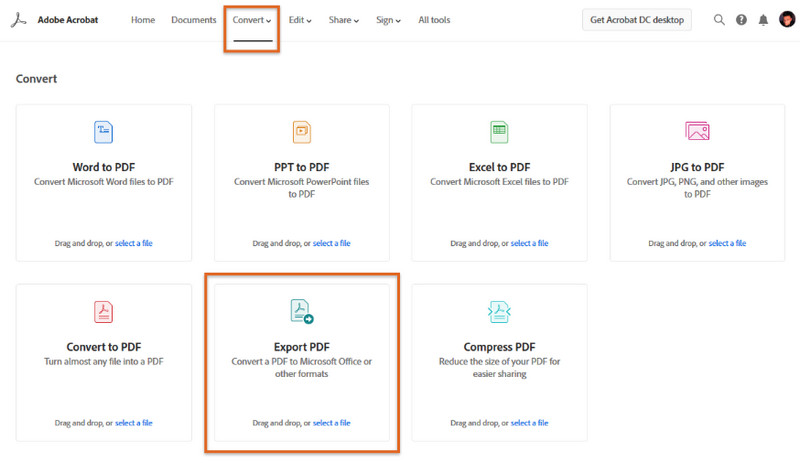
Choose the output file format and click the Export button. From the dialog window, rename the file or choose a new location folder. Hit the Save button to export the PDF to your computer.
Way 3. Windows Fax and Scan
From Windows 8 to the latest Windows version, you can utilize the Windows Fax and Scan function to scan multiple pages to PDFs. This is an excellent alternative if you have a fax modem to receive and send scanned documents with email attachments. Here are more features included with Windows Fax and Scan:
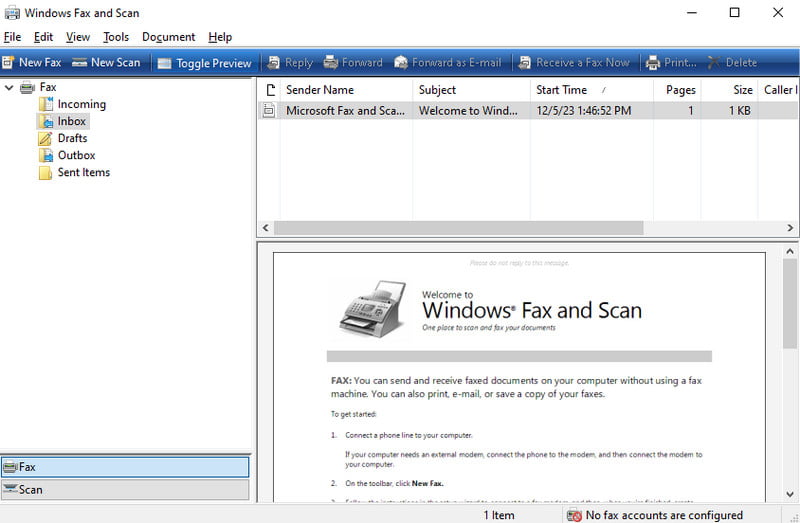
Choose the document you want to use or connect your phone to retrieve the files. Select the desired scanner and click the OK button. Proceed by pressing the Scan button.
Can an Android phone camera work as a scanner?
You can use Google Drive to scan a document to a PDF. Open the program and tap the Plus button. From the Create New tab, tap the Scan button, then place the camera on the document. Tap the Shutter button to capture. Tap the Save button to save and export the photo and allow Google Drive to scan it.
How do you scan documents into one editable PDF?
Mostly, you will need a printer to scan multiple documents. You can use Adobe Acrobat and connect a scanner. Then, press the Scan button from the printer and save them on your computer.
Can I convert multiple pages into one PDF online?
There are online tools that can help convert multiple documents to PDFs. Search for PDF24 on your browser and visit the website. Click Choose Files to upload the documents. Then, click the Convert button to process the uploads.
Doing your task becomes easier with the provided solutions. Here, you learned how to scan multiple pages into one PDF, which allows you to save one file instead of too many. Moreover, using an iPhone and Windows gives you a built-in scanner to turn physical copies into digital forms. For a better conversion experience, get Aiseesoft PDF Converter Ultimate for free by clicking the Free Download button. Discover a quick solution to convert documents to the desired formats.
What do you think of this post?
Rating: 4.9 / 5 (based on 429 votes) Follow Us on
More Reading![]()
Leave your comment and join our discussion

PDF Converter Ultimate
Aiseesoft PDF Converter Ultimate is the professional PDF converting software which can help you convert PDF to Word/Text/Excel/PPT/ePub/HTML/JPG/PNG/GIF.